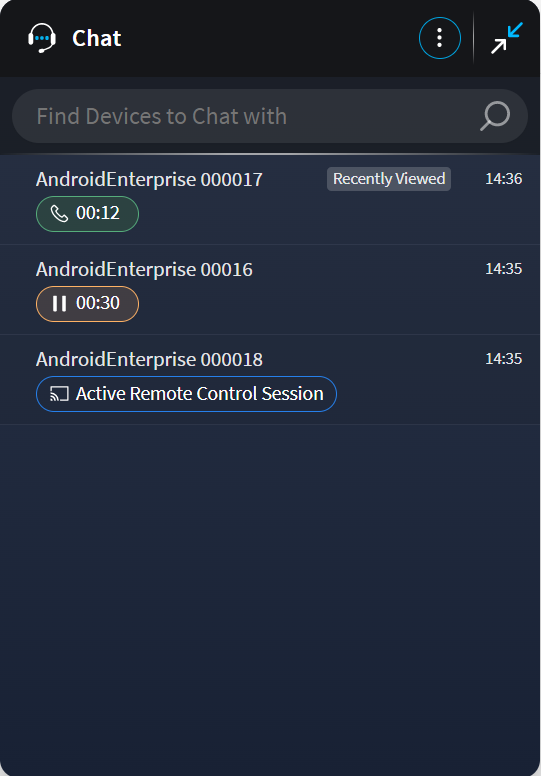Using Live Support for Technicians
Before you begin
About this task
Support technicians can start a live support session from four places:
- SOTI MobiControl
- SOTI Connect Incident Management
- SOTI XSight Operational Intelligence
- Live Support Chat container
Note: For each of these options, Chat settings define the type of chat available
(text, audio, or video).
Starting from SOTI MobiControl
About this task
Note: You must have SOTI MobiControl version 2024.0 or
higher.
Procedure
-
From SOTI MobiControl, select the
 hamburger menu.
hamburger menu.
-
Select Devices.
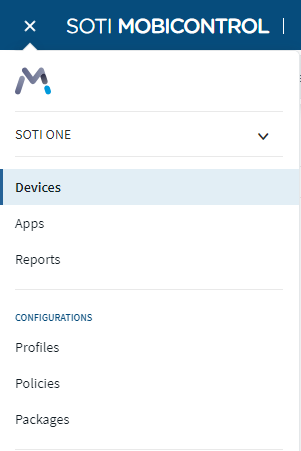
-
Locate the device you would like to open a chat with. From the device
options, select
 Contact Device User. The Contact Device
User pop-up opens.
Contact Device User. The Contact Device
User pop-up opens.

-
Select the type of chat to open.
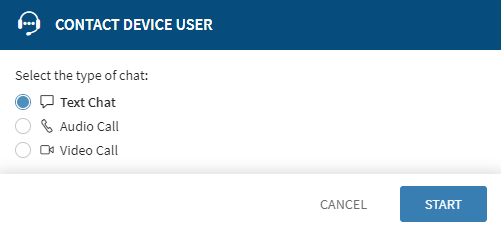
Results
Starting from SOTI XSight Incident Management
About this task
Procedure
-
Select the SOTI XSight icon, and select
Incident Management.
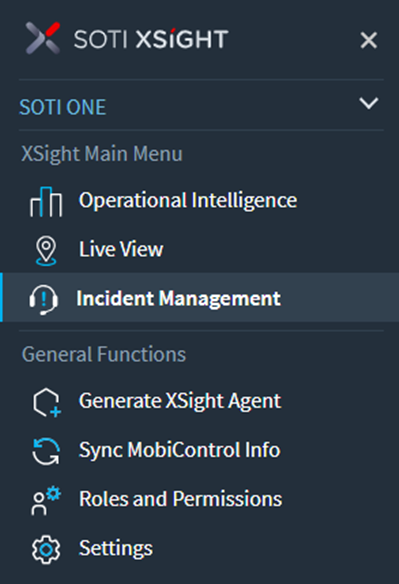
- Within the incident dashboard, select an incident to resolve. The Incident Details view opens.
- From the Incident Details list, scroll to Devices.
-
Locate the device you would like to open a chat with. Select chat, followed by the type of chat
to open.
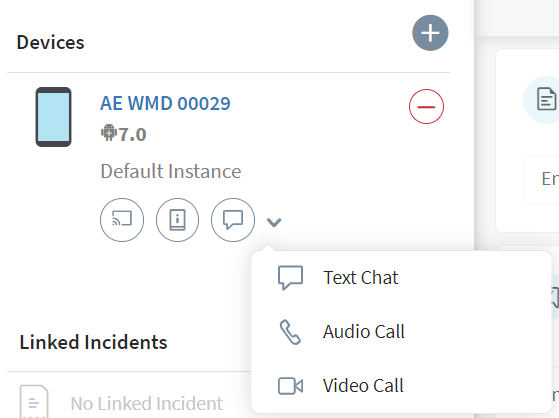
Results
Starting from SOTI XSight Operational Intelligence
About this task
Procedure
-
Select the SOTI XSight icon, and select
Operational Intelligence.
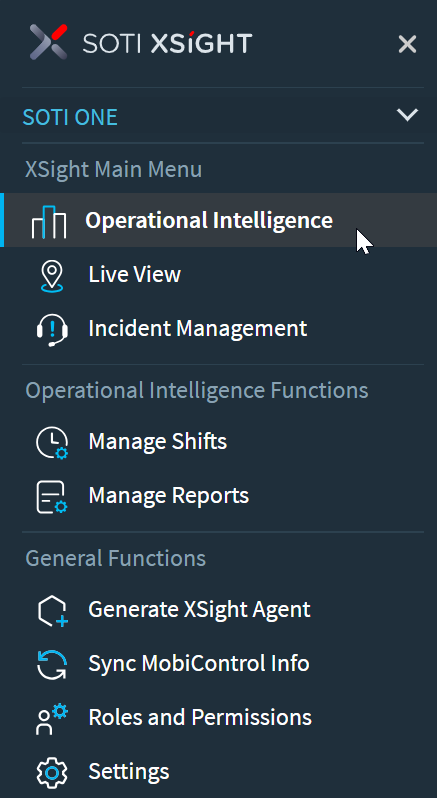
- From the Analysis Profile view, select the device's profile.
-
From the profile, scroll to the Devices list.
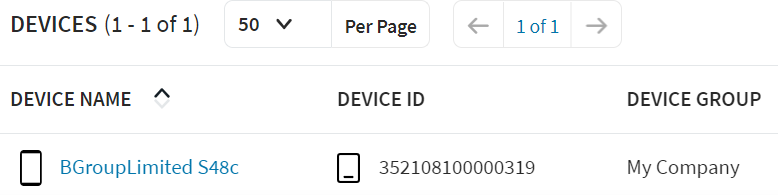
-
Within the profile, select the device you would like to chat with. Select
chat, followed by the type of
chat.
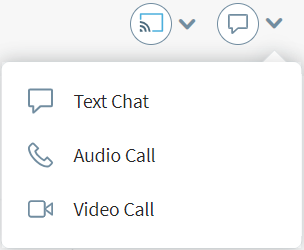
Results
Starting from Live Support Chat Container
About this task
![]()
Procedure
-
Select the Chat button
 at the top of the
window. The Live Support Chat container
appears at the bottom window.
at the top of the
window. The Live Support Chat container
appears at the bottom window.
-
Select the Chat button
 at the top of the
window. The Live Support Chat container
appears at the bottom window.
at the top of the
window. The Live Support Chat container
appears at the bottom window.
-
From the Live Support Chat container, select
 maximize.
maximize.
- Optional:
Use the search bar to find a device. Select from the available
results.
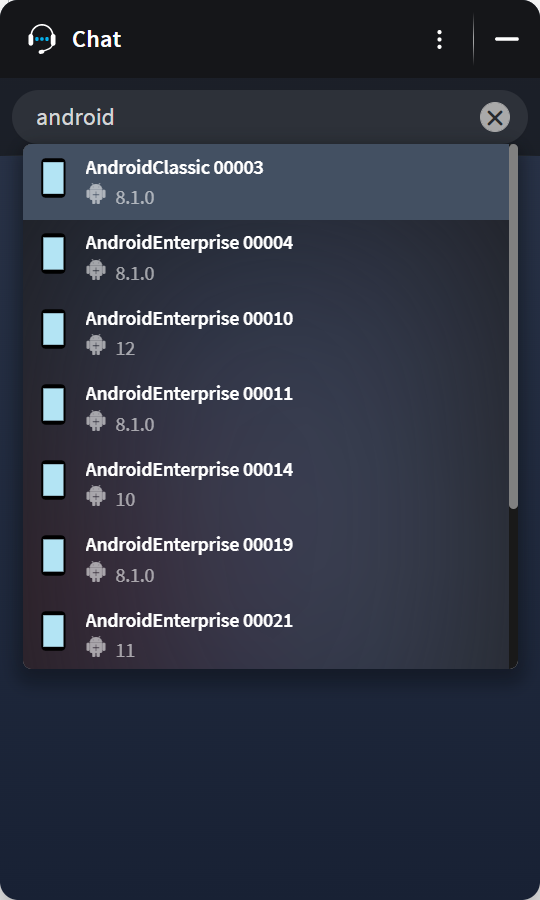
- Optional:
Select a device to rejoin from a list of active Live Support
Chat sessions.
Note: Support technicians can have many concurrent open sessions but can only communicate with one device user at a time.