Adding Signal Policy Actions
Procedure
-
In the Actions step of the Signal wizard, click Add
Action. You can add several actions that will execute when the
conditions in your policy are met.
Note: If you create a policy that features two condition groups where ANY of the two condition groups can be true for the policy to trigger (for example: Managed Devices battery percentage less than 50% ), the platform agnostic actions such as Send Email or Trigger Alert will be triggered any time the policy is evaluated to be true. Device-specific actions such as Send Script or Send Message will only trigger for the Managed Devices condition group which was evaluated to be true.
If there are two or more Managed Devices condition groups added to a policy where ANY of the condition groups can be true for the policy to trigger, device-specific actions will only trigger on devices in the targeted device group(s) belonging to the condition group which was evaluated to be true. The other condition groups are excluded from getting the action(s).
-
Select one of the following actions from the Action
drop-down list:
Option Description Send Script Note: this selection is only applicable for conditions that include Managed Devices.Allows you to send the following types of scripts to devices when the action is triggered:
- Legacy
- JavaScript
- PowerShell 32-bit Compatibility
- PowerShell Native
Choose the specific script from the Execute Following Script drop-down list, then select the method of delivery for the script.Note: The Execute Following Script drop-down list is populated from the Manage Scripts dialog box, where scripts you have used and saved in the past are stored. See Manage Scripts and Sending Scripts to Devices for more information.Send Email Sends an email alert to recipients that the policy is triggered. Add multiple email contacts to the To, CC and BCC fields by separating the addresses with ; and no space between.
Use the
 Macro button in the Subject and
Message text fields to add dynamic
information such as Device ID or Policy Name to the email.
Macro button in the Subject and
Message text fields to add dynamic
information such as Device ID or Policy Name to the email.Send Message Sends a message directly to devices that the policy is triggered. You can limit the Display Duration of the message on the devices and designate a Type of message, such as Error or Warning.
Relocate Device Automatically relocates devices that triggered the policy from their current device group to one of your choice.
Trigger Alert Drives an Alert to the MobiControl Notification Panel.
Use the
 Macro button in the Alert Title and
Message text fields to add dynamic
information such as Device ID or Policy Name to the Alert.Note: The Source Names macro show the object(s) that triggered the action.
Macro button in the Alert Title and
Message text fields to add dynamic
information such as Device ID or Policy Name to the Alert.Note: The Source Names macro show the object(s) that triggered the action. -
Click Save to save your Action. Add additional Actions
as needed.
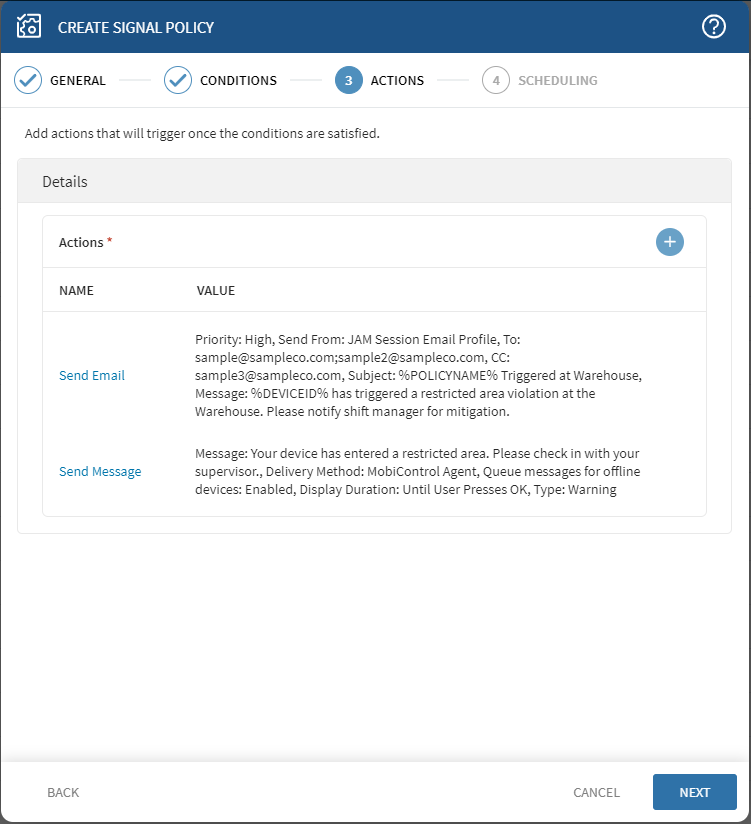
- Click Next to move to the Scheduling step, as described in Defining Signal Policy Schedules.