Data Source: Creating a Data Source
About this task
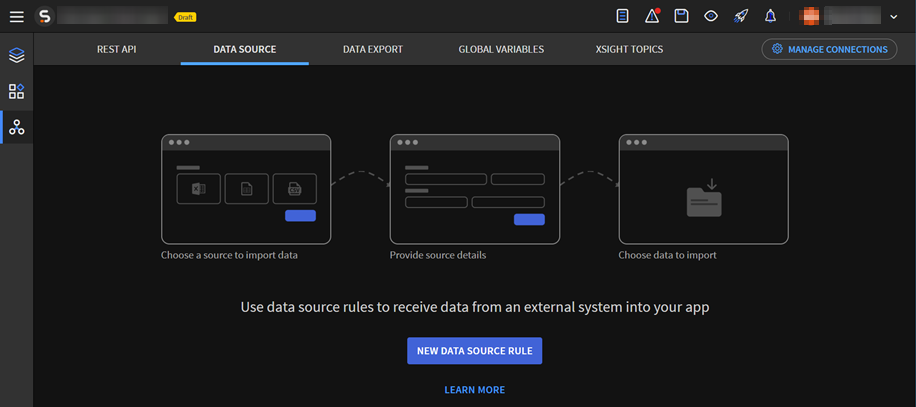
- CSV: Retrieves data from a CSV file and places it in a SOTI Snap app.
- Google Sheet: Retrieves data from a Google Sheet worksheet and places it in a SOTI Snap app.
- Microsoft Excel: Retrieves data from a Microsoft Excel worksheet and places it in a SOTI Snap app.
- OneDrive: Retrieves data from a OneDrive Sheet and places it in a SOTI Snap app.
After you create a data source, you can interact with it further using Events and Actions. You need to Synchronize Data Sources each time to make sure the data is up to date. If you want to send data to an external source instead, see Data Export: Creating a Data Export.
Likewise, if you need to send and receive data with an external source, see REST API: Creating a REST API Rule. Return to Using Data Connection Rules for more details about all potential data exchanges between SOTI Snap and external sources.
Before you begin
Procedure
-
In the Canvas, select the Data Connection
Rules tab to show the Data Connection Rules
view.
Select the Data Source tab.
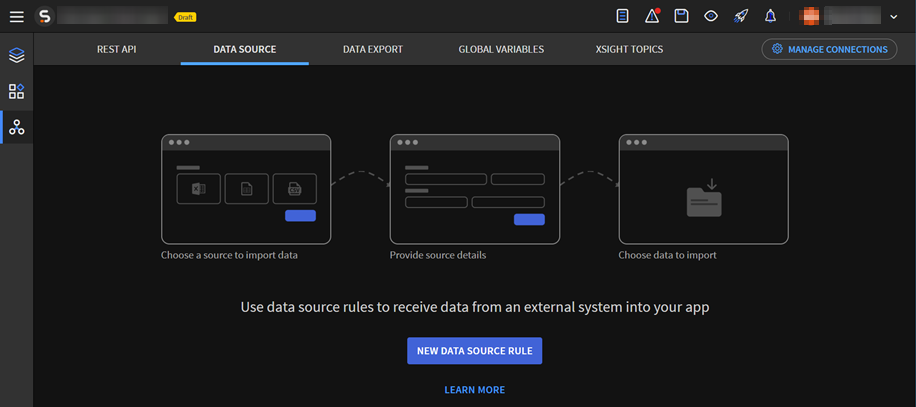
-
Select
New Data Source Rule to launch the Create
Data Source wizard. Enter a name for the data source and
select one (MS Excel, CSV, Google Sheets, or OneDrive Sheet) from the available sources. Then select
Next.
Note: The name of each data connection must be unique to the app.
-
For the selected Data Source, you may Play
Demo to watch an instructional video on how to retrieve data and
place it in the SOTI Snap app. Select
Next, and follow the corresponding procedure:
Data Source Procedure Microsoft (MS) Excel Select Browse to navigate to the Microsoft Excel spreadsheet (.xlsx) you want to import into your SOTI Snap app. Select Next. Important: The selected .xlsx file must have column headers.CSV Select Browse to navigate to the .csv file you want to import into your SOTI Snap app, then choose the delimiter that separates values. Select Next. Important: The selected .csv file must have column headers.Google Sheet - Select Create New to add a Google account to SOTI Snap. Enter a name (not an email address) for the Google account and select Sign In With Google. Another browser window opens to sign in to your Google account and verify your email account for use with SOTI Snap.
- Follow the Google sign-in prompts. Tip: You can add more than one Google account to SOTI Snap.
- Select an email account, then select Next.
- Choose the Source file (the Google Sheet) and the Worksheet within the file you want to import into SOTI Snap.
OneDrive Sheet - Select Create New to add a Microsoft Office 365 account to SOTI Snap. Enter a name (not an email address) for the Microsoft account and select Authenticate. A new browser window opens to sign in to your Microsoft account and verify your email account for use with SOTI Snap.
- Follow the Microsoft prompts to link your Microsoft account with SOTI Snap and return to the SOTI Snap console. You can add more than one Microsoft account.
- Choose an account, then select Next.
- Choose the Source file (the OneDrive Sheet) and the Worksheet within the file you want to import into SOTI Snap.
- Review the data connection settings for accuracy. Select Finish to save your data connection or Back to return to an earlier screen and make edits.