Authenticating Windows Modern Devices Using SOTI Identity
Before you begin
Tip: Assign an Authentication payload before
configuring the SOTI Identity Login payload to manage password
complexity and failed login attempts.
- Configure SOTI Identity in Global Settings.
-
Assign SOTI Identity users to the SOTI MobiControl application in the SOTI Identity portal.
- Ensure devices have internet connectivity for the initial login and authentication.
About this task
Obtaining and Deploying the SOTI Identity Root Certificate
Procedure
- Open a browser and navigate to the SOTI Identity IdP URL.
- Select View Site Information next to the URL, then Connection is Secure.
-
Select Certificate is valid.
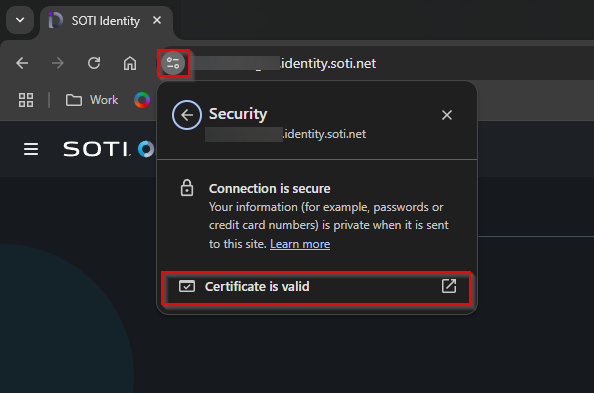
-
Select Export to export the certificate in
.crtformat.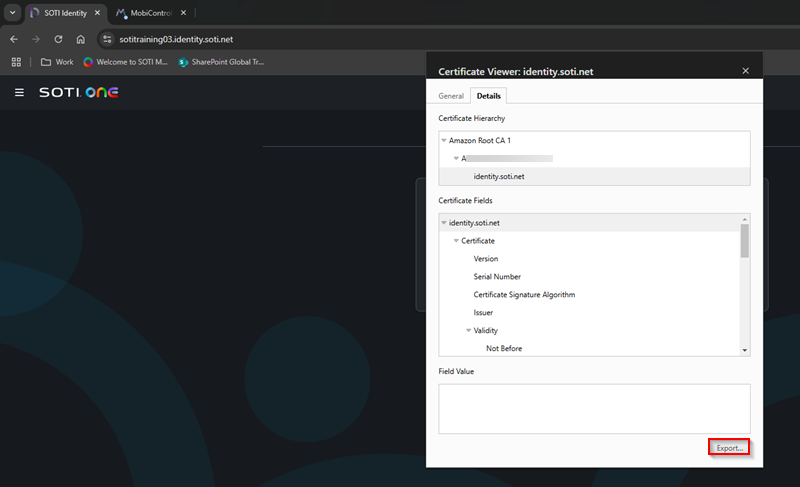
-
Rename the exported file to
.cerformat. - In the SOTI MobiControl web console, create a Windows Modern profile with the Root Certificates payload to deploy the certificate to your Windows Modern devices. See Creating a Profile and Root Certificates.
Assigning the SOTI Identity Login Profile Configuration
Procedure
- Create/ edit a Windows Modern profile and select SOTI Identity Login as the profile payload. See Creating a Profile and Editing a Profile.
-
Ensure Enable login using SOTI Identity is toggled on (default) to allow authentication via
SOTI Identity or a directory integrated with
it.
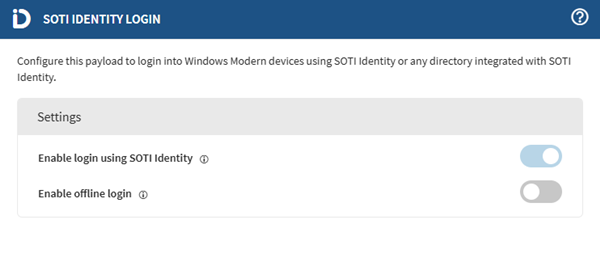
-
Toggle on Enable offline login to allow users to log
in when SOTI Identity is unreachable.
Note: If SOTI Identity is unavailable and offline login is disabled, users receive a
Make sure your device is connected to the internet and try againerror. If offline login is enabled, users can authenticate successfully even without an internet connection.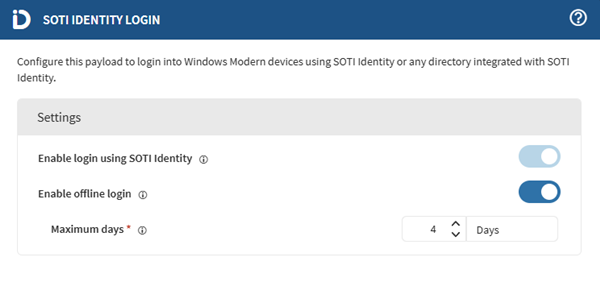
-
Configure the Maximum days option to define how long
users can authenticate offline.
Note: When assigning more than one profiles having this payload, the most restrictive configuration takes precedence.
- Assign the profile to the relevant devices or groups. See Assigning a Profile.
Results
- Windows Modern device users see a customized login tile for seamless
SOTI Identity authentication.
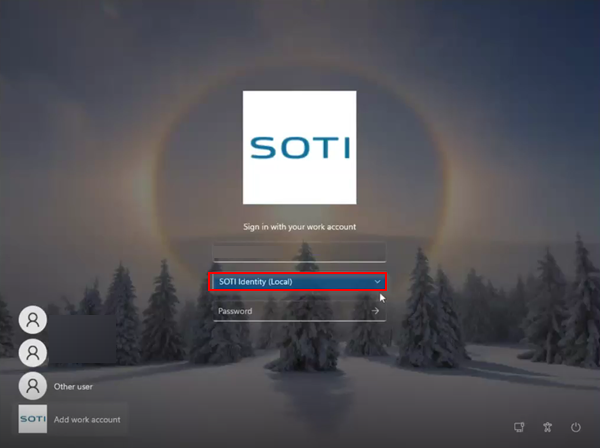
- Offline login works as configured, allowing authentication without an internet connection.