Enrolling Windows Mobile/CE Devices
About this task
- CE .NET 4.2 or later
- Windows Mobile 5.0 or later
- Pocket PC 2002 or 2003
For instructions on enrolling devices running other versions of Windows, see Adding Windows Devices.
In this procedure, you'll learn how to:
Procedure
-
In the SOTI MobiControl legacy console, go to and right-click Add Devices. Select Create Add Devices Rule to launch the Create Add Devices Rule wizard.
An add devices rule defines enrollment settings for your devices. You can create multiple add devices rules, each with different enrollment settings. However, you cannot use one add devices rule across multiple platforms.
- Enter a name for the add devices rule. Make it brief, but descriptive, especially if you plan to create multiple add devices rules. Click Next.
- Select a device group. All devices targeted by this add devices rule will be placed into this device group upon enrollment.
-
Select a user authentication option.
Utilize user groups to authenticate users during device enrollment Use a directory service for user authentication. Select Directory Service to select a directory service connection from the list, and search for a user group using that connection. If no directory service connection has yet been configured, select Manage Directory Services to open the Directory which you can use to configure a new connection.
Password required to verify device enrollment Specify a single password for enrollment across all devices that enroll using this add devices rule. No password required to verify device enrollment Allow devices to enroll without verification. - Select a certificate authentication authority. Click Next.
- Optional:
Enable the Terms and Conditions setting and select a terms and conditions document from the dropdown list. If you haven't uploaded a terms and conditions document yet, click Manage to add a new document. Click Next.
Device users will be prompted to accept the terms and conditions upon enrollment.
- Review your enrollment settings. Click Back to return to a previous screen and make changes or click Advanced to adjust the rule further.
- Once you're satisfied with your enrollment settings, click Finish to save your new add devices rule.
You must build a device agent that is specific to the add devices rule you want to use to apply enrollment settings. When the agent is installed on the device, the device is enrolled in SOTI MobiControl.
-
Right-click on the add devices rule you just created and select Device Agent Manager.
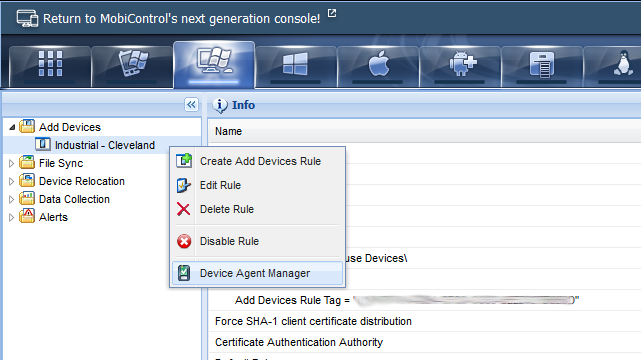
- Click New Agent to open the Agent Builder wizard.
-
Enter a name for the new agent and select the manufacturer of the device from the list. Click Next.
If the manufacturer of your device is not listed, select Others and continue to the next step in the wizard. Alternatively, you can contact SOTI support to request an agent.
-
Select the model of your devices and click Next.
If the device model is not listed, contact SOTI support to request an agent.
-
Note: Available options differ depending on the selected device manufacturer and model.Configure the agent builder settings supported for the selected device model.The most common settings are for device naming and the initial package:
Prompt device user to enter a device name The device agent will prompt the user to enter a device name when it is first started. Use the Device ID as device name The device ID will be used as the device name. Since the device ID is a cryptic string that is not very readable, we generally do not recommend this option.
Customize device name Enter a combination of text and macros that will be used to create device names. For information about the macros that are available for naming devices, see Device Naming Macros.
This option allows you to specify a package that will be embedded within the device agent installer. The package will be automatically executed when the agent in installed on the device.
Select a package name from the list, or click Add Package to open the Add Package dialog box in which you can select a package. See Using Packages for more information.
-
Configure the parameters you want built into the device agent.
Automatic Deployment Server Discovery Sets whether the device agent will attempt to discover deployment servers using UDP broadcasts when it cannot connect to the configured servers. If you have multiple SOTI MobiControl installations on the same network, you must set a unique site name for each installation so that the discovery process will not detect servers in a different installation. Accept Direct Remote Control Connections Sets whether the device agent will accept direct remote control connections (TCP/IP remote control connection profile). A direct connection improves performance by reducing latency, but it requires the device to accept the connection without authentication unless SSL security is enabled. Remote control is permitted via the TCP/IP (Server) remote control connection profile regardless of this setting. Device Stable Storage Folder Sets the stable storage folder. The stable storage folder is a special folder on the device that is not erased when the device is hard reset. The device agent stores its installer, settings and packages in this folder so that the device agent can be automatically reinstalled after a hard reset. Note: Stable storage folders do not exist on all devices. For devices that do not feature a stable storage folder, SOTI MobiControl will default to a standard folder on the file system. Optionally, you may use an external SD card as the stable storage folder. This option is not recommended in most scenarios, as removal of the SD card will severely impact the operation of the device agent.Device Identifier Sets the method used to create the unique identifier for each device. List Agent in Remove Programs Sets whether the device agent is listed in the Remove Programs settings applet on the device. When this parameter is set to Off, the agent is not listed, preventing it from being uninstalled by the device user. Deployment Server(s) Sets the deployment server that the device agent connect to. The device agent connects to the deployment server to receive configuration information, software, and data. It is critical that the device be able to reach the IP address of the deployment server via the IP network to which the device is connected. If the device will be on a public network such as the Internet, you will need to set up an externally routable address for your deployment server in the SOTI MobiControl Administration Utility. See SOTI MobiControl Administration for information on setting up an external IP address for the deployment server.
Note: Configuration of the deployment server address should be performed before agents are created, as the address information will be embedded into the agent installer.Set Windows Device Name Sets the Windows device name to be the same as the system assigned name. - In the Device Agent Manager dialog box, select the agent you just created and click Provision Device.
- Review the settings of the agent you just configured. If you're satisfied, click Finish to generate the new agent.
-
In the Device Agent Installation Method dialog box, choose a method for installing the agent on the device.
Installation Method Description Self-Extracting Executable The simplest method and recommended for most situations. A single .exe file is exported. Download the .exe file to the device and execute it to install it. The .exe file also contains the agent's installation .cab file, as well as any other supporting files that may be required for targeted device platform. Note: This method is not supported on Windows Mobile 5 smartphones or Windows Mobile 6 standard devices.Click Self-Extracting Executable then download the .exe to your computer.
Desktop-based Self-Extracting Executable Use this method for remote devices. Execute this application on any desktop computer to install the device agent onto a cradle synched device. This opens a light application that installs the agent onto the device via ActiveSync. Click Desktop-based Self-Extracting Executable then download the .exe to your computer.
Device Agent URL Address This method posts the device agent's .exe file to a special directory that can be accessed via URL. Send the URL to device users so they can download and install the device agent. Click Device Agent URL Address and copy the generated URL and save it to an easily accessible location.
- Close the Device Agent Installation Method dialog box and the Device Agent Manager dialog box.
- Install the device agent onto the device according to the selected method.
Results
Your Windows Mobile/CE devices are now enrolled in SOTI MobiControl.