iOS Home Screen Configuration
Before you begin
- Devices must be supervised and running iOS 9.3 and later. If you want to include Web Clips, your devices must be running iOS 11.3 and later.
- Configure an Application Run Control profile to whitelist the applications and Web Clips you will select in your configuration.
About this task
You can define the layout of apps, folders, and Web Clips on the dock and home screen pages of supervised iOS devices. This allows greater control of the home screen look and feel in dedicated device or kiosk scenarios.
Note: Items must be unique in the configuration. For example, you cannot duplicate a Web
Clip in the dock and on a page, and you cannot add Safari as an application in
multiple folders.
Procedure
-
Add a new configuration to a new or existing iOS profile. From the
Configurations tab, click Home Screen
Layout.
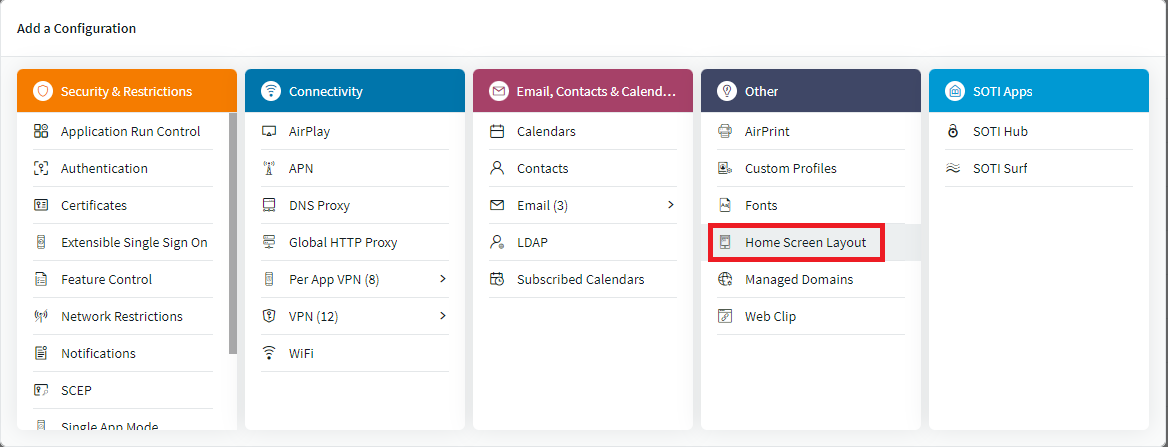
-
Click beside Dock
Items. The dock is the horizontal list of persistent, often-used
items that appear at the bottom of the iOS home screen. You can add up to 6
items. Folders on the dock can contain a maximum of 16 items.
Watch this video for more information on how to define dock items:
-
Select one of the following from the Type field to add
to the dock:
- Application: Type the Name of the application you want to include on the dock.
- Folder: Type the Name of a new folder that will appear on the dock. Click beside Folder Items and select either Application or existing Web Clip from the Type drop-down list. Once you have selected an Application or Web Clip, click Ok and they will be added to your dock folder.
- Web Clip: Type the Name of a new Web Clip that will appear on the Dock, then enter the Web Clip URL that opens when the user clicks the Web Clip icon.
- Click Ok to add your Application, Folder, or Web Clip to the dock. Repeat the steps above to add additional items.
- Re-arrange the order of the dock items from left to right by clicking the arrow buttons. The item on the top of the list will be placed on the far left-hand side of the dock.
-
To add pages to your home screen, click beside Pages. Pages are the individual screens of
items users can swipe through that comprise the iOS home screen. You can add a
maximum of 5 pages to the home screen. Each page can contain a maximum of 20
items.
Watch this video for more information on how to define page items:
-
Click beside Page
Items to add one of the following Type to
a page:
- Application: Type the Name of the application you want to include on the page.
- Folder: Type the Name of a new folder that will appear on the page. Click beside Folder Items and select either Application or existing Web Clip from the Type drop-down list.
- Web Clip: Type the Name of a new Web Clip that will appear on the page, then enter the Web Clip URL that opens when the user clicks the Web Clip icon.
- Click Ok to add your item to the page.
- Re-arrange the order of the items on the page by clicking the arrow buttons. The item on the top of the list will be placed on the top left-hand corner of the page.
- Click Ok to add your page to the home screen configuration. Repeat the steps above to add additional pages.
- Re-arrange the order of the home screen pages by clicking the arrow buttons. The page on the top of the list will be the first page.
- Click Save to save your Home Screen Layout.