Adding Custom Topics
This procedure describes how to use data collected by third-party applications for display in Live View. An SDK document and sample source code package is available from SOTI.
About this task
Procedure
- Select Live View from the SOTI XSight main menu.
-
From the Configure View or Edit
View panel, select Edit Topics. The
Edit Topics panel displays.
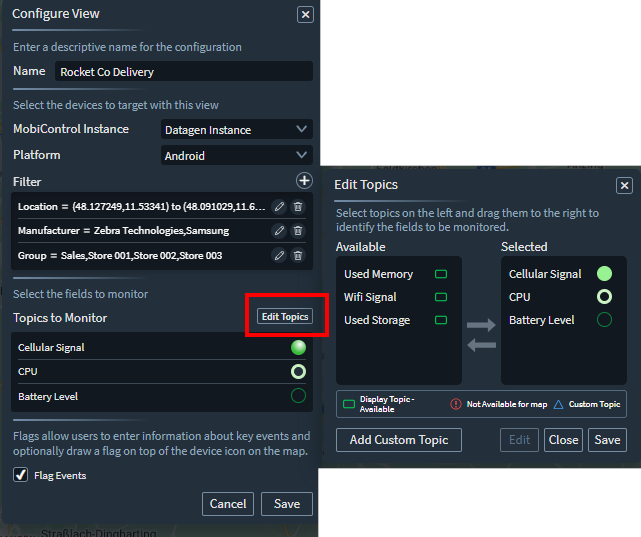
-
Select Add Custom Topic. The Add Custom Topic
Wizard start page displays.
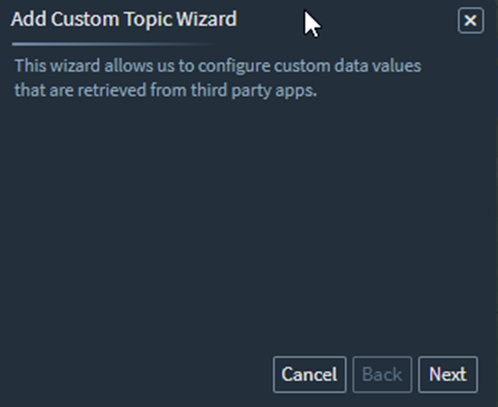
-
Select Next then choose one of the following value
types:
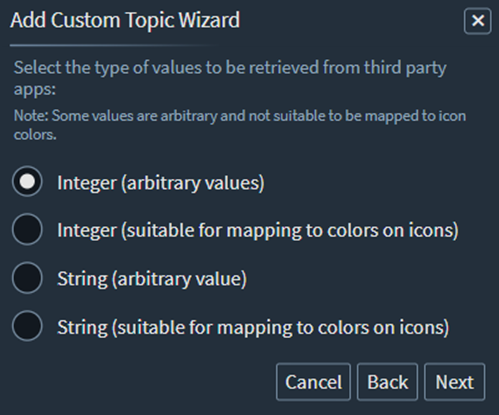
Value Description Integer (arbitrary values) Numerical value Integer (suitable for mapping to colors on icons) Numerical value for display on the Map String (arbitrary value) Sequence of characters String (suitable for mapping to colors on icons) Sequence of characters for display on the Map -
Select Next then choose a collection frequency and
significant change value.
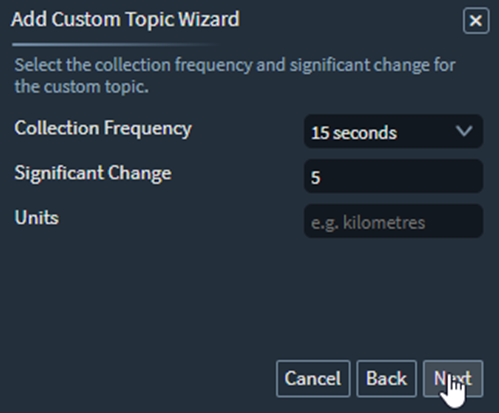
Collection Frequency sets how often the device sends topic data. Significant Change tells the device to send data when this condition occurs, regardless of the collection frequency. -
Select Next then choose one of the following data source
options:
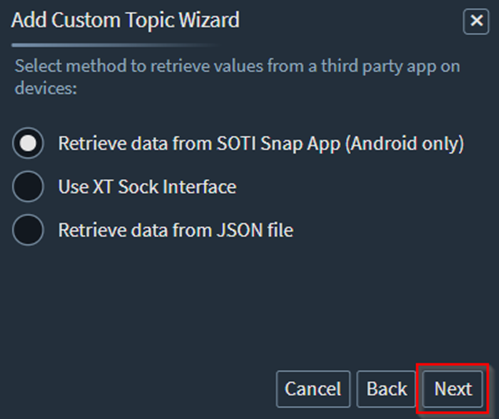
Data Source Option Description Retrieve data from SOTI Snap App (Android only) Specify parameters to retrieve data using the SOTI XT Sock for SOTI Snap. 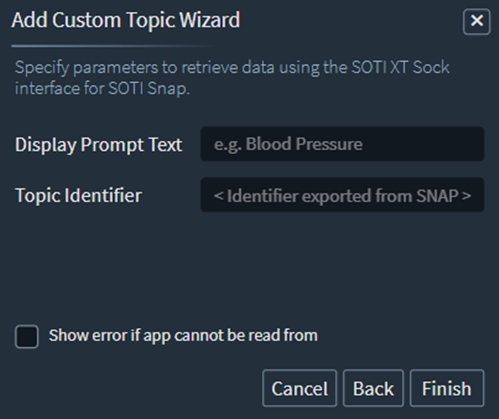
See the SOTI Snap online help: XSight Topics
- Display Prompt Text: Enter the topic name to display in Live View.
- Topic Identifier: Enter a topic exported by SOTI Snap.
Use XT Sock Interface Specify the parameters to retrieve data using the SOTI XT Sock interface, a mechanism developed by SOTI to talk directly to business apps. 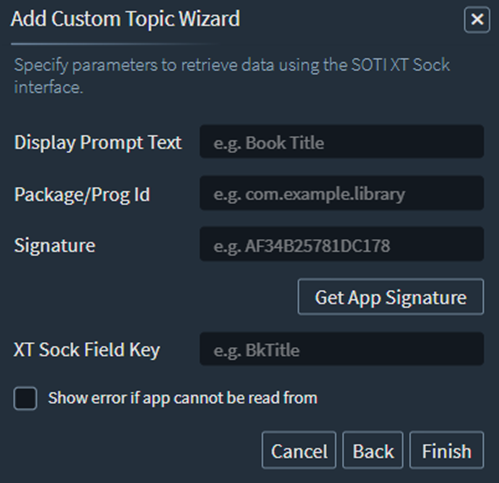
- Display Prompt Text: Enter the topic name to display in Live View.
- Package/Prog Id: The application you want to get data from.
- Signature: The value for signature comes from
your XT Sock signature. If you have the signature,
you can enter it manually in the text box.
Otherwise, select Get app
signature to browse for your XT Sock
*.apkor*.exe. By selecting your XT Sock you can extract the app signature automatically.Note: The Signature field is available in SOTI XSight 2024.0.3 and later. - XT Sock Field Key: Enter the name of the field you want to extract data from.
Retrieve data from JSON file Specify the parameters to retrieve data from a JSON file on the device. 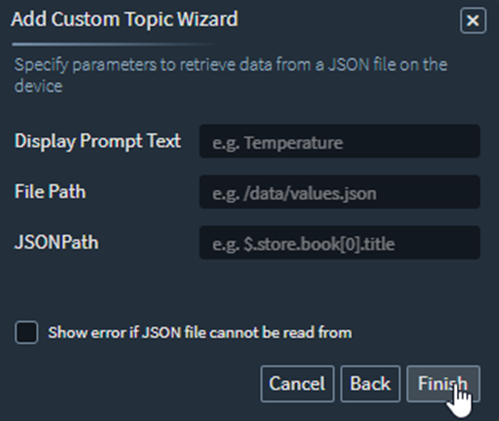
- Display Prompt Text: Enter the topic name to display in Live View.
- File Path: Enter the location of the JSON file on the device.
- JSONPath: Enter the specific subsection of the JSON document you want to extract. Use the format: $.store.book[0].title
Note: There are two styles of notation:- Dot Notation: Uses a dot (.) to separate nodes. For example: $.tool.jsonpath.creator.location[2].
- The dollar sign ($) represents the root member object.
- Use operators like @ (current node) and * (wildcard) in expressions.
- You can apply functions like min(), max(), and length() at the end of a path.