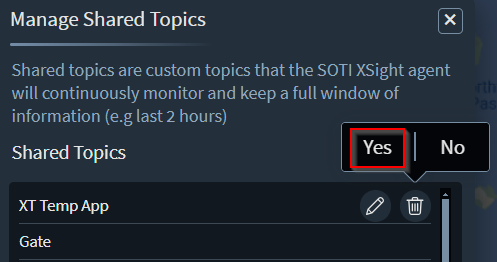Managing Shared Topics
About this task
Add shared topics to views when creating a view. Shared topics provides the following
capabilities:
Accessing Managed Shared Topics
Procedure
- Login to the SOTI XSight web console as administrator.
-
From the main menu, select Live View. The Live View map
displays.
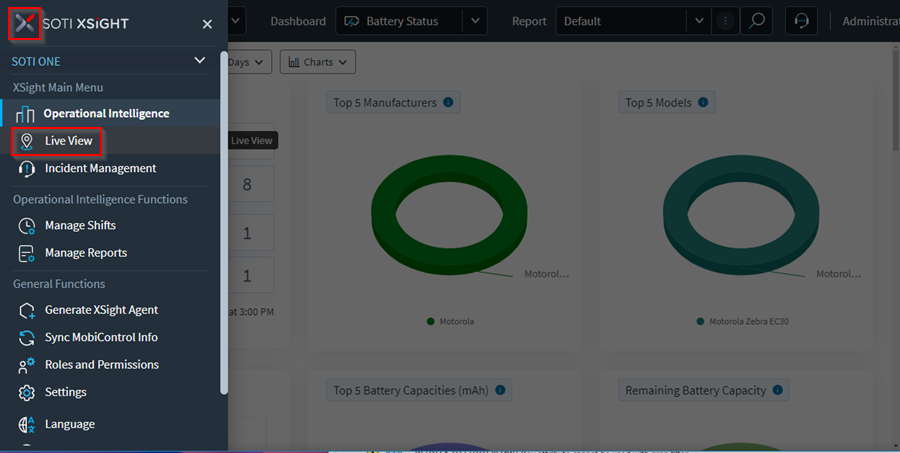
-
In the Live View Map display, from the main menu, select Manage
Shared Topics.
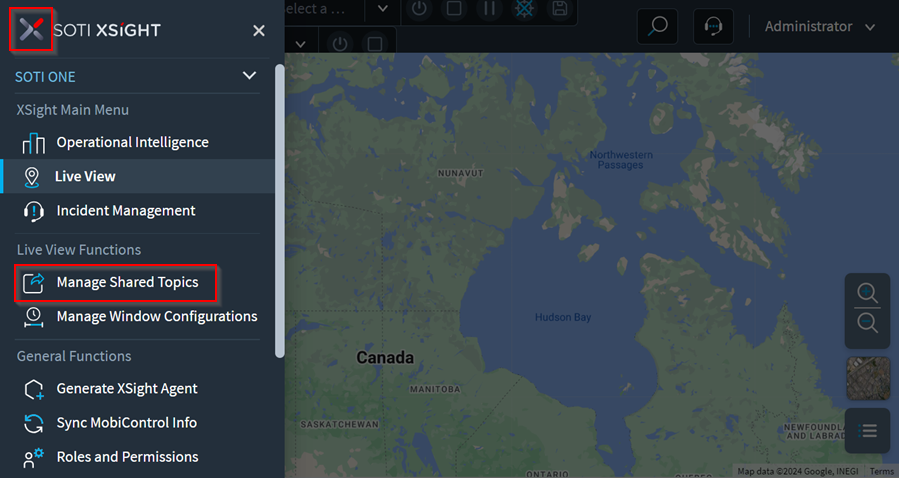
Creating a Shared Topic
Procedure
-
In the Manage Shared Topics window, select the Add
Shared Topic icon.
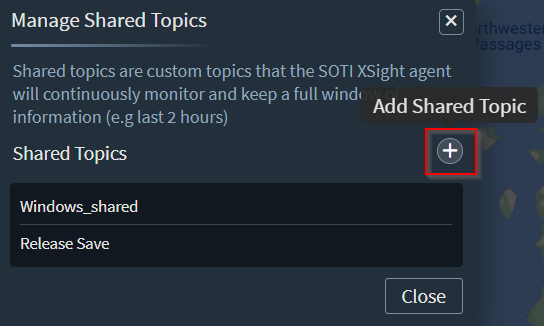
-
In the Shared Topic Configuration panel, enter the
following:
- A Name for the configuration.
- The MobiControl Instance.
- The Platform for the device groups.
- In the Group Filter section, select the device groups to add.
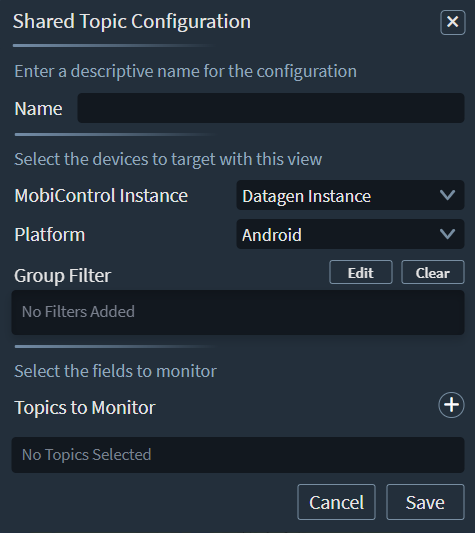
Add topics to monitor
-
In the Topics to Monitor section, select the Add
Shared Topic icon.
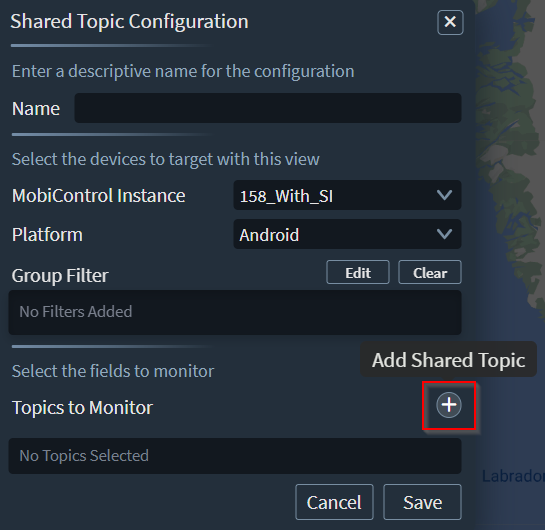
-
In the Add Shared Topic Wizard panel, select
Next.
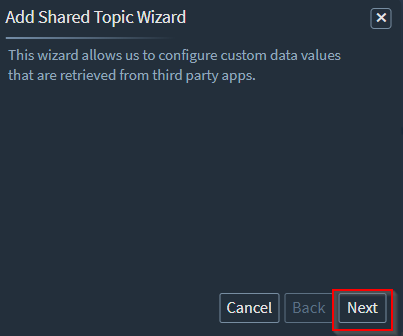
-
Choose the type of values to retrieve for this topic (see Adding Custom Topics for more information on value
types).
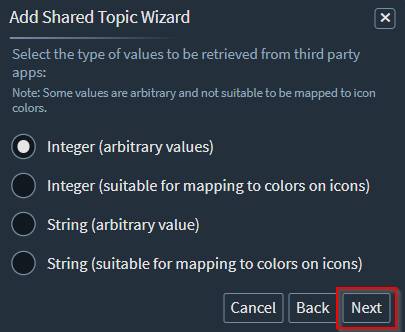
- Select Next.
-
Select the Collection Frequency, Significant
Change and Units for the custom topic
you are creating. .
Note: Collection Frequency sets how often the device sends topic data. Significant Change tells the device to send data when this condition occurs, regardless of the collection frequency.
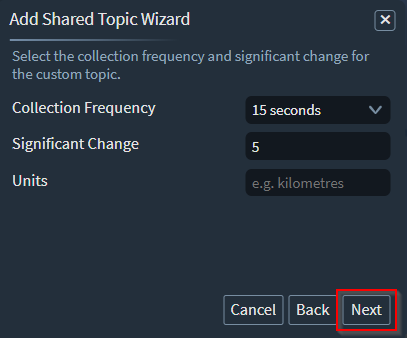
- Select Next
-
Choose how to retrieve values from a third part application and select
Next.
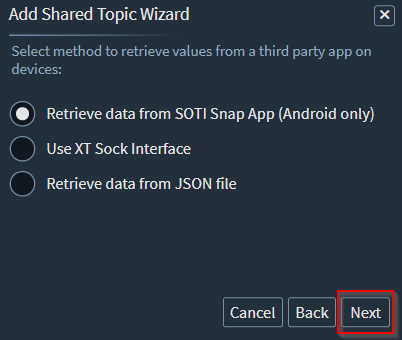
- If you select Retrieve data from SOTI Snap App (Android
only), you must specify the parameters needed to
retrieve data using the XT Sock interface for SOTI Snap.Enter the following:Note: See Adding Custom Topics for more information on the XT Sock interface.
- The Display Prompt Text.
- The Topic Identifier used in SOTI Snap.
- Select the Show error if app cannot be read from checkbox if you want an error to display if the application cannot be read from.
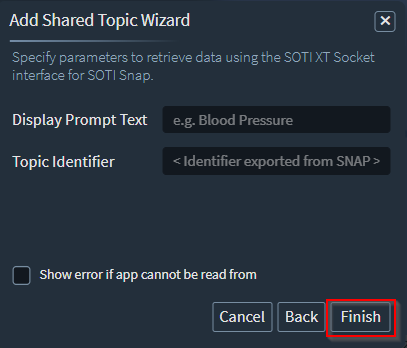
- If you select Use XT Sock Interface, you must
specify the parameters needed to retrieve data using the XT Sock
interface. Enter the following:
- The Display Prompt Text.
- The Package/Prog Id.
- The application Signature.
- The XT Sock Field Key.
- Select the Show error if app cannot be read from checkbox if you want an error to display if the application cannot be read from.
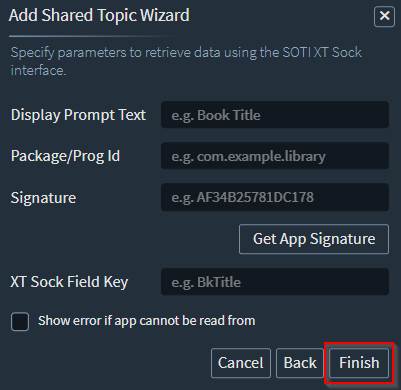
- If you select retrieve data from JSON file you need to specify the
parameters needed to retrieve data from a JSON file on the
device{color} . Enter the following:
- The Display Prompt Text.
- The File Path required to retrieve the JSON file.
- The JSONPath needed to retrieve the data
- Select the Show error if app cannot be read from checkbox if you want an error to display if the application cannot be read from.
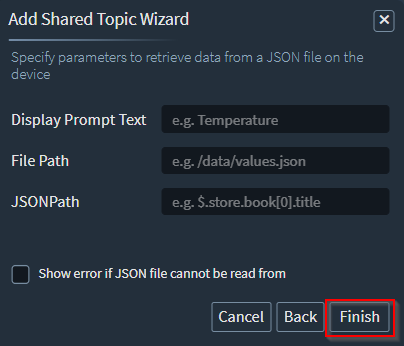
- If you select Retrieve data from SOTI Snap App (Android
only), you must specify the parameters needed to
retrieve data using the XT Sock interface for SOTI Snap.
- Select Finish.
-
When you have all the topics you want, select
Save.
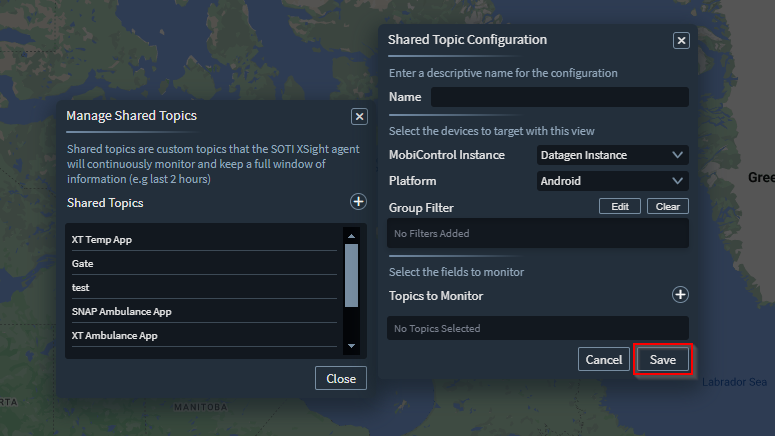
Editing a Shared Topic
Procedure
-
In the Manage Shared Topics window, hover over the
shared topic to edit and select Edit.
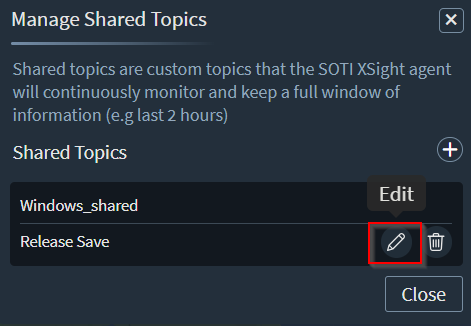
-
Edit the details of the shared topic in the Shared Topic
Configuration panel.
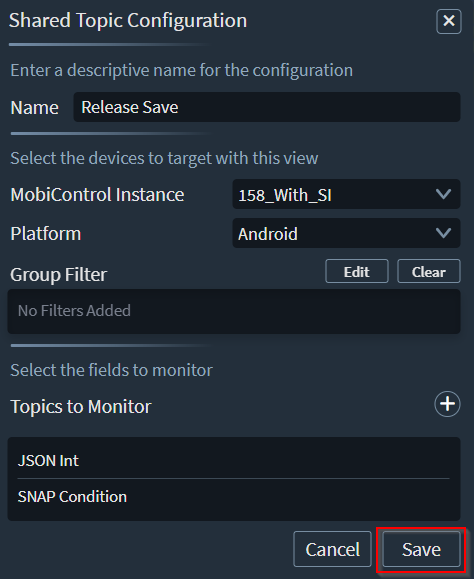
- Select Save.
Deleting a Shared Topic
Procedure
-
In the Manage Shared Topics window, hover over the
shared topic to delete and select
Delete.
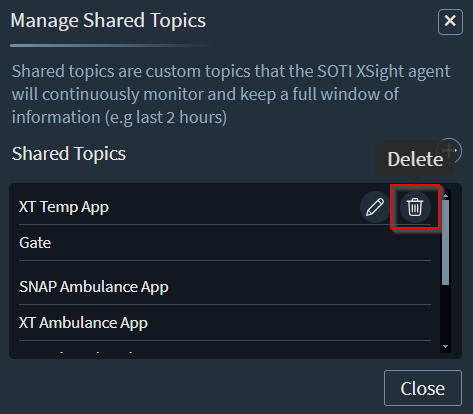
-
Select Yes.