Adding a Microsoft SQL Server Connection
About this task
If your Microsoft SQL Server database does not have public APIs, then you must
install it on one of the following:
- The same computer where you installed SOTI Snap Link.
- The same network as the computer where you installed SOTI Snap Link.
To add a SQL Server connection to SOTI Snap Link, do the following:
Procedure
- On the Configurations page, select Manage Connections.
- Select Add Connection.
-
Choose SQL Server as the connection type.
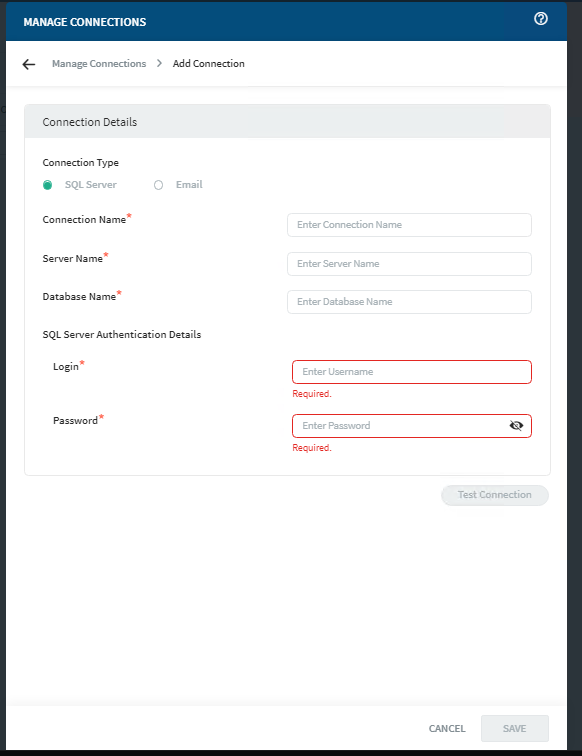
-
Fill in the connection details for the SQL Server database.
Connection Name Enter a name for the connection. It should be unique within this SOTI Snap Link console. Server Name Enter the name of the server where your database resides. Note: Microsoft SQL Server databases without public APIs must be on the same computer or network as SOTI Snap Link.Database Name Enter the name of the database where you want to export the app data. Username Enter the username. SOTI Snap Link supports only SQL server authentication. The account must have read, write, and update permissions for the database.
Password Enter the corresponding password. - Select Test Connection to verify that connection details are correct and SOTI Snap Link can connect to the specified SQL server.
- Select Save to save the connection.
What to do next
For apps whose data you want sent through this connection, create a destination that references it.