Setting Up a Local Agent Builder Service
Before you begin
Request the following files from SOTI MobiControl Technical Support. Make sure you have your SOTI MobiControl version information (including build number) nearby.
- ConnectionStringEncryptor.exe
- AgentBuilderService.zip archive file which contains
- Agent file components
- Soti.MobiControl.AgentBuilder.dacpac to create or update the Local Agent Builder Service (ABS) database
Note: The AgentBuilderService.zip file is version specific. Every time you upgrade SOTI MobiControl, you must request a new AgentBuilderService.zip file from technical support and run through this procedure again.
About this task
The Agent Builder Service (ABS) builds device agents for Windows Mobile/CE and Windows Desktop Classic devices. Typically, the ABS pulls down the necessary resources from SOTI Services. However, if your SOTI MobiControl instance is offline or that's not possible for another reason, you can host the ABS locally.
To set up a local ABS:
Procedure
-
Save all the files you received from technical support to a computer with a SQL Server Management Studio (SSMS) installed that has access to the SOTI MobiControl database.
Tip: If you have multiple management servers, you can save the Agent File components to a shared directory that is accessibly by all of your management servers. Otherwise, you must save these files and create a folder structure on each management server.
-
Extract all the files in AgentBuilderService.zip file.
- Soti.MobiControl.AgentBuilder.dacpac is located in ..\AgentBuilderService\PackagesForInstaller\Soti.MobiControl.AgentBuilder.Database\content
- The Agent File Components are located in ..\AgentBuilderService\MobiControl\Setup
-
Create the following folder structure: C:\MobiControl AgentFile\MC.
Note: If you can't create a folder directly under C:\, you can create the folder structure elsewhere, but make sure that the folder path matches the folder value in step 9.
- Extend the folder structure to C:\MobiControl AgentFile\MC\vMobiControlVersionNumber\bBuildNumber. For example, the folder path for SOTI MobiControl v15.0.2 Build 1049 would look like C:\MobiControl AgentFile\MC\v15.02\b1049.
- Place the Agent File Components files under C:\MobiControl AgentFile\MC\vMobiControlVersionNumber\bBuildNumber.
-
Open the SOTI MobiControl installation folder. Both Soti.MobiControl.ManagementService.Host.exe.config and database.config should be located within.
The default installation path is C:\Program Files\SOTI\MobiControl
- In a text editor, open Soti.MobiControl.ManagementService.Host.exe.config with administrator privileges.
-
Within the
<configSections>tag, add the following new configuration section:<section name="AgentBuilderService_MobiControl" type="Soti.MobiControl.AgentBuilder.AgentBuilderConfig, Soti.MobiControl.AgentBuilder" />.
-
After the
</configSections>tag, add theAgentBuilderService_MobiControlsection:<AgentBuilderService_MobiControl folder="C:\MobiControl AgentFile\MC" storage="SOTI" ProductName="MobiControl"/>.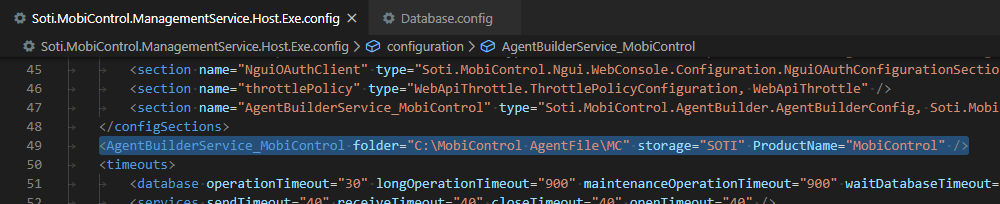
-
Comment out the following line:
<type type="Soti.MobiControl.SotiServicesContracts.AgentBuilderService.IAgentBuilderService, Soti.MobiControl.SotiServicesContracts" mapTo="Soti.MobiControl.ManagementService.AgentBuilderServiceProxy, Soti.MobiControl.ManagementService">. Place!--between<andtype. Then place--betweenSoti.MobiControl.ManagementService"and>. -
Below the line that you just commented out, add this line:
<type type="Soti.MobiControl.SotiServicesContracts.AgentBuilderService.IAgentBuilderService, Soti.MobiControl.SotiServicesContracts" mapTo="Soti.MobiControl.AgentBuilder.AgentBuilderEngine, Soti.MobiControl.AgentBuilder">.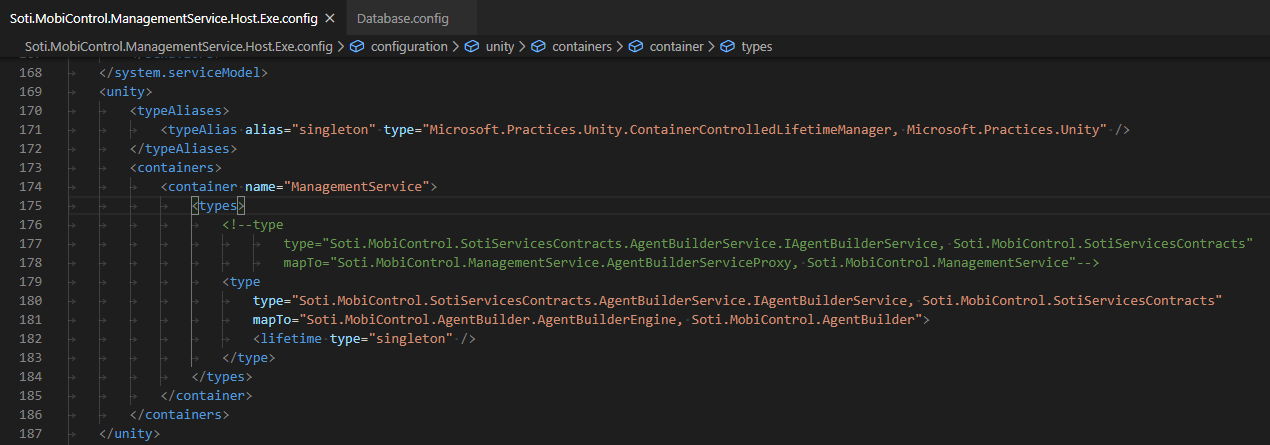
- Save your changes to Soti.MobiControl.ManagementService.Host.exe.config and close the file.
- Copy the ConnectionStringEncryptor.exe utility you received from technical support into the SOTI MobiControl installation folder.
-
Decrypt the Database.config file.
- Open a command prompt as an administrator and change the directory to the location of the ConnectionStringEncryptor.exe utility, that is, the SOTI MobiControl installation folder.
-
Run the following command:
ConnectionStringEncryptor.exe /decrypt "SOTI MobiControl installation folder". For example,ConnectionStringEncryptor.exe /decrypt "C:\Program Files\SOTI\MobiControl".
- In a text editor, open the database.config with administrator privileges.
-
Within the
<connectionStrings>tag, add a connection string for the Agent Builder Database. Copy the existing SOTI MobiControl database string and paste it as a new line for the ABS. Change the Connection String name and the Initial Catalog for the database name.Note: The string and image below are examples only. Update the connection string to match your specific environment.<add name="ABSConnectionString" connectionString="User ID=sa;Data Source=MC001;Persist Security Info=True;Password="Password123";Initial Catalog="ABS";" providerName="System.Data.SqlClient" />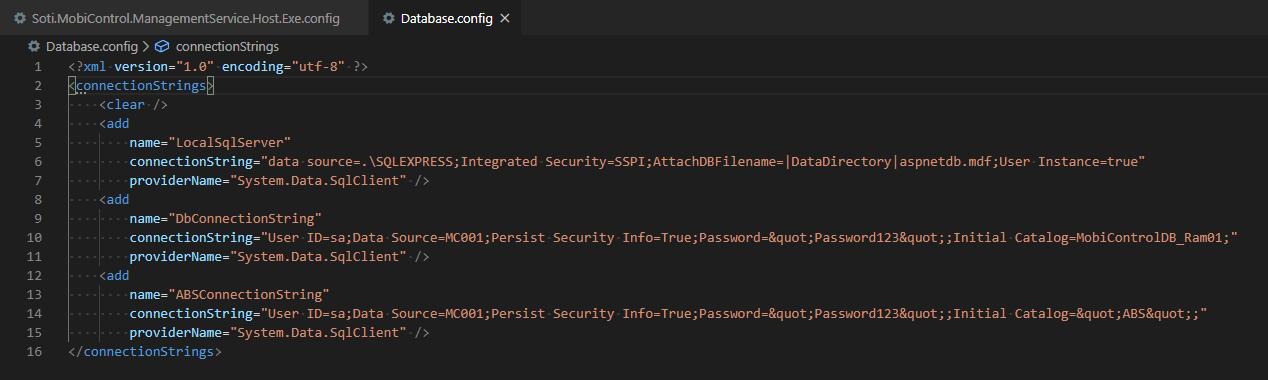
- Save your changes and close the database.config file.
-
Re-encrypt the database.config file.
- Open a command prompt as an administrator and change the directory to the location of the ConnectionStringEncryptor.exe utility, that is, the SOTI MobiControl installation folder.
-
Run the following command:
ConnectionStringEncryptor.exe "SOTI MobiControl installation folder". For example,ConnectionStringEncryptor.exe "C:\Program Files\SOTI\MobiControl".
- Open SQL Server Management Studio (SSMS) and select the SQL instance that you plan to use for the local ABS database.
-
If you are setting up the ABS database for the first time:
- In the Objects Tree list, right-click on Databases and select Deploy Data-tier Application.
- In the Deploy Data-tier Application wizard, click Browse and navigate to the file location of Soti.MobiControl.AgentBuilder.dacpac. Click Next.
-
Change the default DACPAC name to
ABS. Click Next. - Review the Summary and Deploy screens of the wizard and click Finish.
-
If you are updating an existing ABS database:
- Right-click on the ABS database and select .
- Click Browse and navigate to the file location of Soti.MobiControl.AgentBuilder.dacpac. Click Next.
- Proceed through the Detect Change, Options, Review Upgrade Plan , and Summary screens of the wizard and make any changes as needed for your environment. Click Finish.
- Restart all SOTI MobiControl management servers.
Results
Your SOTI MobiControl instance can now build Windows device agents locally.
If you experienced any difficulties, or would like to set up the ABS on a different database server, contact SOTI Professional Services for help.