Map App Fields to Your PDF
Before you begin
Note: See The PDF Mapper to review the workspace
elements.
About this task
To map app fields to your custom PDF.
Procedure
- Optional:
Set field format defaults.
Note: Text boxes, check boxes, and radio buttons have default formats for fonts and sizes. You may change these settings later. Changes do not affect fields already placed on the PDF form. SOTI recommends that you set the defaults first.
-
Select the
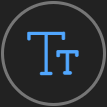 Set default styles button. The Set
Default Styles window opens.
Set default styles button. The Set
Default Styles window opens.
- Update the Default Field Settings as required to set properties such as font, size, and color.
-
Select the
-
Go to the Unmapped tab to find available fields, not on
the form. If the field you need is absent, go to the
Mapped tab.
Note: After you use a field in the PDF form, they appear in the Mapped tab. For fields used more than once, the number of uses appears in brackets beside the field name.
- From the left toolbar, drag the desired field to your PDF. Place it in the space where the data goes. Use the handles on the perimeter of the field to resize it.
- Optional:
Change individual Field Settings as
required.
Note: This is not the same as changing default settings. These changes only affect the current field.
- Repeat steps 2 to 4 for each field you place on the form.
- Optional:
Select the
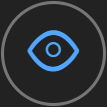 Preview exported PDF button to download a draft version
of the PDF. Inspect the PDF to assess if you require changes.
Note: If you review your exported PDF and decide the PDF template is not correct, you may replace your PDF template by selecting the
Preview exported PDF button to download a draft version
of the PDF. Inspect the PDF to assess if you require changes.
Note: If you review your exported PDF and decide the PDF template is not correct, you may replace your PDF template by selecting the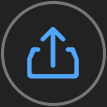 Replace PDF button.
Replace PDF button. - Select Next.