|
|
Adding Windows Mobile Devices |
Add devices rules allow MobiControl to name devices, place devices in the appropriate device group, and to generate a customized MobiControl Device Agent that, when installed onto devices, allows them to be managed by MobiControl.
When you generate a Device Agent for an add devices rule,
MobiControl places an identifier for the rule (i.e. rule tag) into the .cab file
for the generated agent. When the Device Agent is installed onto a device, it
will connect to a MobiControl Deployment Server and supply the rule tag to the
server. The server will then look up the add devices rule and configure the
device accordingly.
To create an add devices rule, select the Rules view (tab) within MobiControl Manager, then click the Rule menu, select Create Rule, and click Add Devices Rule. The Create Add Devices Rule Wizard will be displayed.
The six steps below describe how the Create Add Devices Rule Wizard can be used to create an add devices rule:
- Start the wizard.
Select the Rules view (tab), then click the Rule menu, select Create Rule, and click Add Devices Rule. The first page of the Create Add Devices Rule Wizard will be displayed.
Enter a descriptive name for the add devices rule you are creating and click Next.
- Configure the device group.
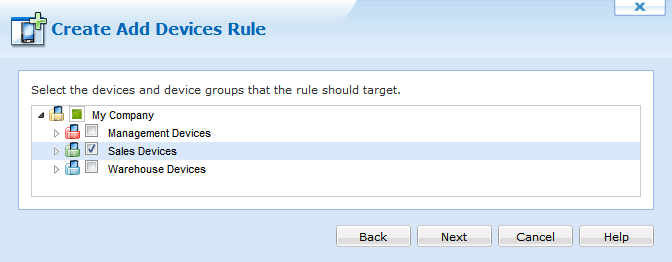
Device Group Selection page
First, select to which device group the devices configured by this rule will be added. The dialog box below displays the current device tree. Select the group where devices need to be inserted and then click Next. If you need to add a new group or change the structure of the device tree, exit the wizard, go to the Devices view (tab), edit the tree, and then begin the wizard again.
After selecting a device group click on the Next button.
- Review summarized information.
The Rule Summary Information page summarizes the settings configured on the previous pages of the wizard.
If you are satisfied with the configured settings, click on the Finish button to create the device rule, otherwise use the Back button to go to previous screens and make adjustments.
- Advanced Settings.
The Advanced Settings button allows you to specify which devices are to be configured by this rule. By default, MobiControl will use this rule to configure only those devices that are running a Device Agent created specifically for this device rule. By using advanced settings filters, you can broaden or further restrict which devices get configured by this rule when they connect to MobiControl.
Once you have made the changes, click Next.
- Receive confirmation that the rule has been created.
A notification of rule creation will be displayed once the device rule has been created. The message box confirms that the rule has been successfully created and allows you to immediately generate a MobiControl Device Agent for the rule.
If you click the Yes button on the message box, the wizard to create a Device Agent will be launched. If you click on the No button, you can generate a Device Agent later.
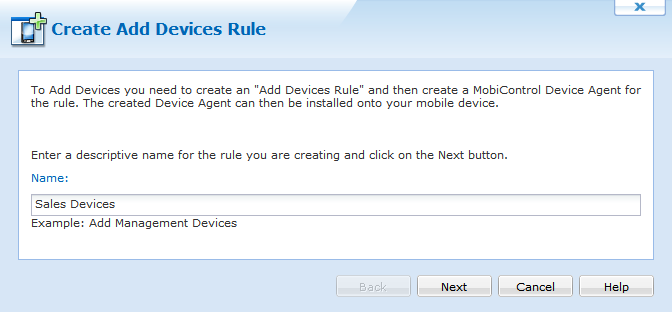
First page of the Create Add Devices Rule Wizard
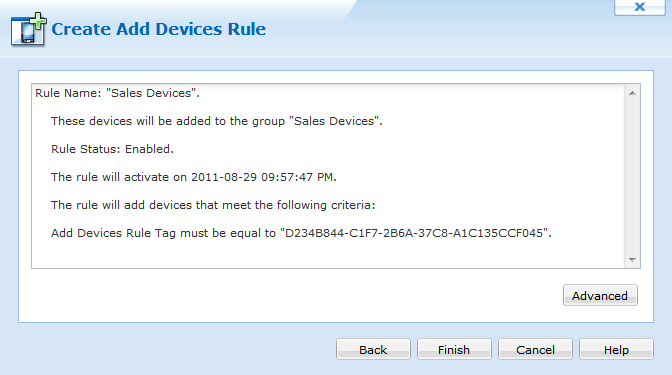
Rule Summary Page
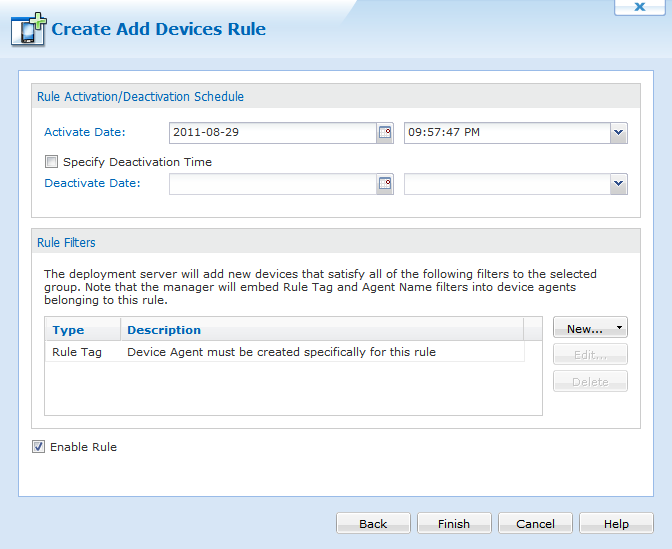
Advanced Settings Page
For additional information about Rule Tags see the appropriate section below.
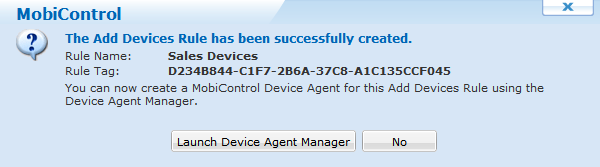
Rule Creation Notification message box
Note:
You can access the Device Agent Manager from the Rules view (tab) in MobiControl Manager. Right-click on a specific add devices rule in the left pane, and then select Device Agent Manager from the pop-up menu.
Once you have created an add devices rule, the next step is to generate a MobiControl Device Agent. You can generate a Device Agent for an add devices rule immediately after creating the rule or at any time after creating the rule using the Device Agent Manager. The generated agent is customized for the specific add devices rule that you select. Please see the Creating a Windows Mobile Device Agent page for instructions on how to create a Device Agent using the Device Agent Manager.
Rule Tag Settings
The Add Devices Rule Advanced Settings are accessible from the Create Add Devices Rule Wizard by clicking the Advanced Button (Advanced Tab when editing a Rule.) This page allows you to specify which devices are to be configured by a specific Add Devices Ruleadd devices rule. By default when you create an Add Devices Rule, MobiControl will use the rule to configure only those devices that are running a Device Agent Device Agent created specifically for that Add Devices Rule. By using Advanced Settings filters, you can broaden or further restrict which devices get configured by a specific rule when they connect to MobiControl.
Types of Filters
- Rule Tag Filter
The Rule Tag filter will cause the rule to configure only devices with a certain device rule tag. When a MobiControl Device Agent is generated, a unique identifier (rule tag) is inserted into the agent. When the Device Agent connects to a MobiControl Deployment Server, it presents the server with the rule tag. When this filter is used, the Deployment Server will only configure a device if there is a match between the rule tag presented by the agent and an add devices rule in the database. In this way, an add devices rule will be used to configure only those devices that are using an agent specifically created for that rule.
This is the default filter; it is automatically added when an add devices rule is created. If this filter is removed, then this rule can be used to configure devices that are using Device Agents created by third parties (i.e. When a MobiControl Device Agent is already installed on the device when it comes from the manufacturer) or Device Agents created for other device configuration rules.
- IP Address Filter
The IP address filter causes the add devices rule to configure only those devices whose IP addresses are in the range specified. This rule is useful as an extra security blanket for limiting connections to only devices that have an IP within the authorized range of IP addresses. The rule may also serve as a means of segregating different sets of devices.
Example:
If an IP address filter from 192.168.1.10 to 192.168.1.99 has been set, then only devices with an IP address in this range would be configured by this add devices rule. If a device with an IP address of 192.168.1.100 connects to MobiControl, it would not satisfy the IP address filter test for this rule and so, it would not be configured by this rule.
The IP address filter is used for limiting connections to approved IP ranges. Please see the Device Relocation Rule page for dynamic relocation of devices from one device group to another and reconfiguring devices based on the IP address of the mobile devices (or other criteria).
- Agent Name Filter
The agent name filter causes the add devices rule to affect only devices with the same agent name. When this filter is set, all agents generated for this rule will automatically be named appropriately. This rule is useful in the event you have a set of devices already equipped with Device Agents. Simply creating this rule will allow the Device Agents on those devices to connect to the Deployment Server.
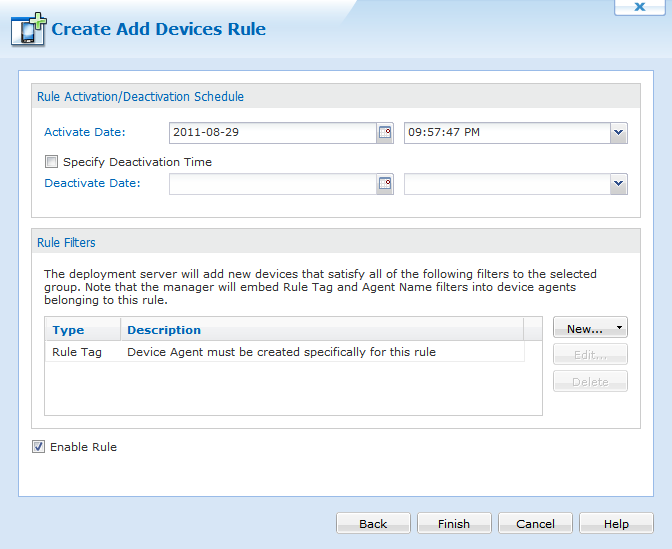
Add Devices Rule Advanced Settings dialog box
Adding a Filter
To add a filter, click the New button and select the appropriate filter type from the pop-up menu.
The dialog box displayed depends on the type of filter selected. If the Add IP Address Filter was selected from the menu, the IP Address Filter dialog box will be displayed. If the Add Agent Name Filter was selected, the Agent Name Filter dialog box will be displayed. If an Add Devices Rule is created, the filter is automatically added. This option will not be available if this filter has already been added.
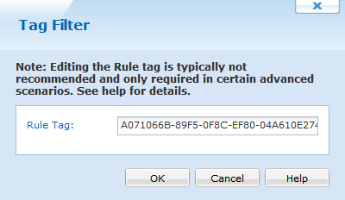
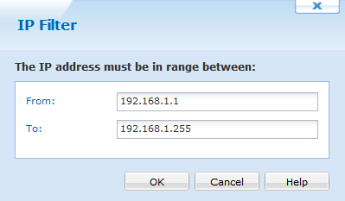
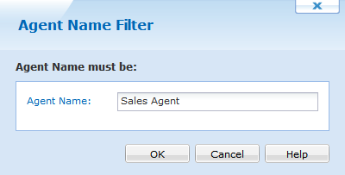
Rule Tag Filter, IP Address Filter dialog box and Agent Name Filter dialog box
To complete the operation, fill in the information asked for in the dialog box and click the OK button.
Editing or Deleting a Filter
To edit or delete a filter, select the filter from the filter list and click the Edit or Delete button.