Applying Enhanced User Permissions
About this task
This level of permission setting is only supported on some SOTI MobiControl features. See Enhanced User Permissions for a list of features where it is supported.
To set granular permissions on features within SOTI MobiControl:
Procedure
-
Open the User Permissions dialog box.
This varies by feature but generally after saving a feature such as a new profile or custom data item, an Add Permissions button appears the next time you edit it. Click the Add/Edit Permissions button to open the User Permissions dialog box. See the image below for some of the various ways to access the User Permissions dialog box.
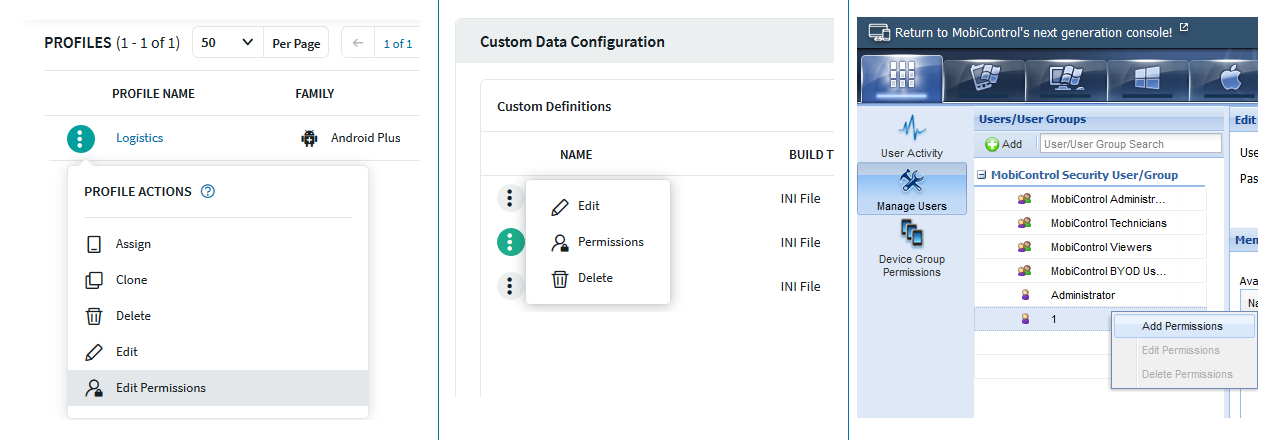
-
Search for the user or user group whose permissions you want to set. Once selected, the user or user group appears under the heading for their user type: SOTI MobiControl Users / SOTI MobiControl Groups / IdP Users/Groups.
Note: The user who created the configuration and their associated user groups automatically have read/write permissions. SOTI MobiControl administrators also receive read/write permissions.
-
From the Permissions dropdown list, choose a permissions level to apply to the selected user or user group.
- Choose Read and Write to allow the selected user or user group to edit the configuration.
- Choose Read to allow the selected user or user group to see but not edit the configuration.
- Choose None to hide this configuration entirely from the selected user or user group.
Note: The configuration is hidden from users who are not explicitly added to the list. - Click Save.