App Screens and Navigation
The types of screens you use to build your app define its structure. Your app can host many screen styles without limit to the number of screens you can add.
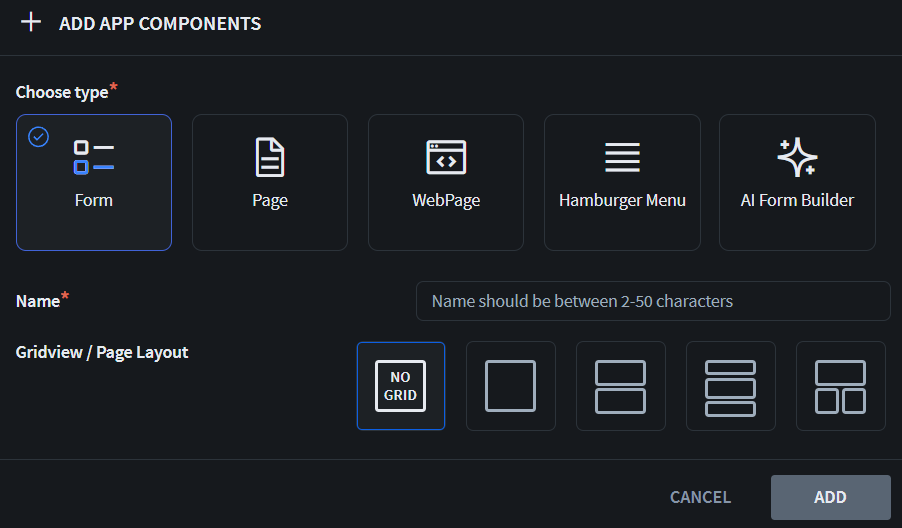
When you start building your app, it has a Form or a Page screen by default, depending on the app type selected.
Form
Use the Form screen type to collect data. You can add many forms to an app, with each form corresponding to a different task, such as managing orders, adding items to inventory, or editing product information.
Page
Use the Page screen type if the app does not require data submissions from the user. Pages are useful for displaying information and triggering actions, such as embedding maps or disseminating training content.
Webpage
Use the Webpage type to embed external web content directly within your app.
Hamburger
Use the Hamburger type to add a navigation element to your app. The Hamburger type simplifies navigation by adding a menu directing the user to different locations in the app.
Autogenerated Form
Use the Autogenerated Form type to automatically create a form
from a PDF (*.pdf) file or an image (*.jpeg,
*.jpg, or *.png) file. Upload a PDF or image
file containing the form you want to generate, and SOTI Snap creates the necessary
input fields and options.
Gridview Layout
Use the Gridview/App Layout or Gridview/Page Layout option to create apps that dynamically change content within forms or pages based on user selections.