|
|
Using Get Directions |
Powered by Microsoft's Bing Maps, MobiControl's Get Directions will return turn-by-turn directions between two locations on the map. These directions can be sent directly to the device, or they can be pasted into an email and sent to a larger group of people. Get Directions is based upon MobiControl's Location Services, as such, there may be a fee associated with its use. Please read the Location Services page for more information.
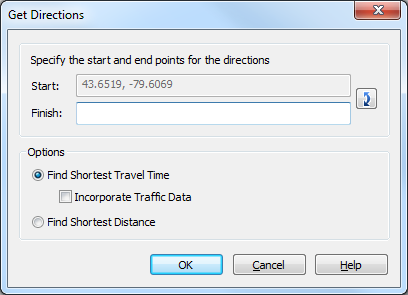
Get Directions dialog box
To use Get Directions, in the Location panel right click on any device or a point on the map and select "Get Directions" from the pop-up menu. The Get Directions dialog box will appear. Be default, the device or map location clicked on will be used as the starting point. To change this, click the double arrow button located to the left of the Start and Finish fields. You can enter GPS co-ordinates, landmarks, or an address. Directions can be optimised by selecting shortest travel time or shortest distance from the options list and press the OK button.

Driving Directions window
MobiControl will determine the turn-by-turn driving directions between the two locations you specified. The resulting directions will be displayed in the Driving Directions window. If you started by right clicking on a device, the "Send to Device" button will be enabled and you can send the instructions directly to the device. You can copy the directions from this window and paste them into an email or document or your choice.
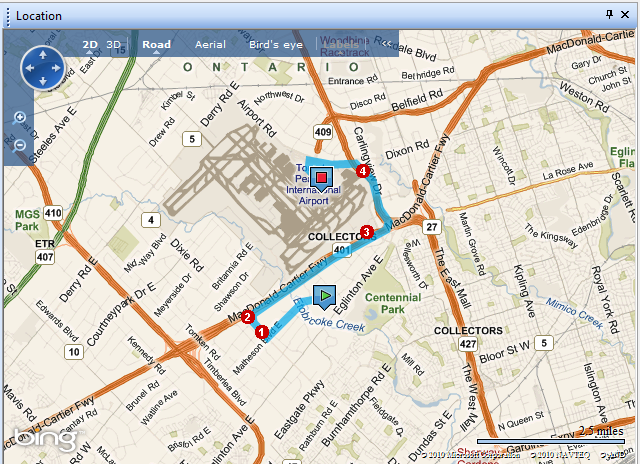
Driving directions displayed on the Map
The Location panel will reload the map to show the driving route highlighted. If the map is in Bird's Eye view, the highlight will not be displayed. Both Aerial and Road view will display the highlighted route.